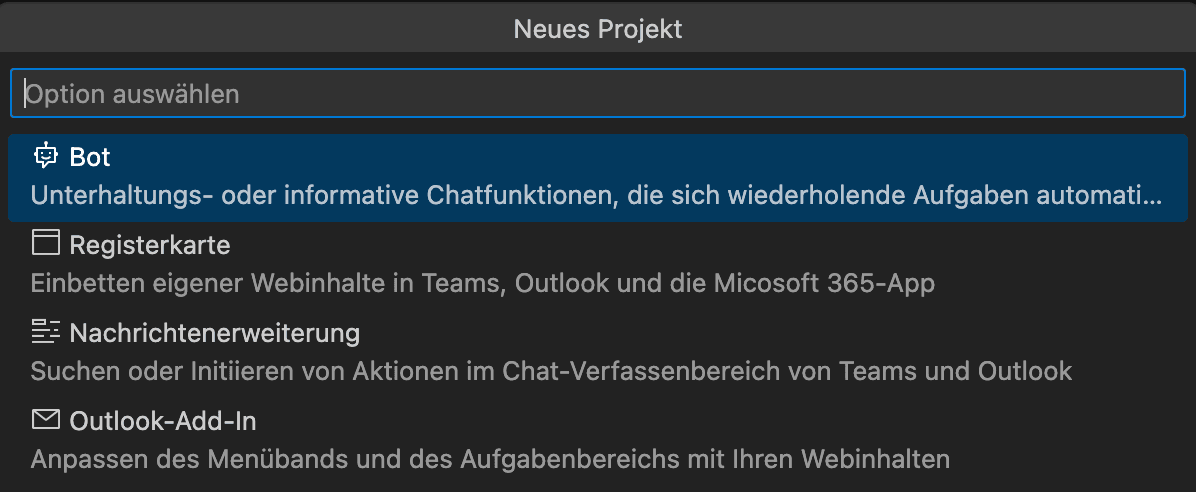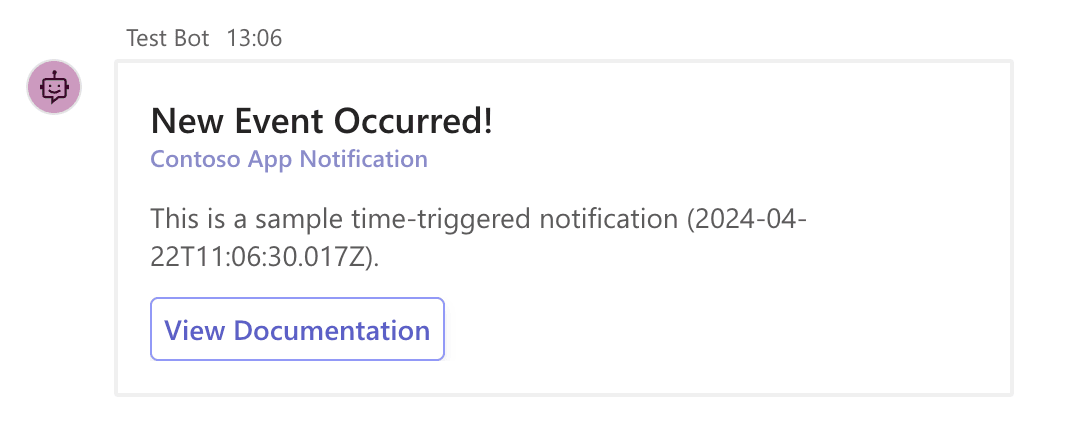Das Beste daran ist, dass du den Bot nicht einmal in Microsoft Teams installieren musst, um ihn zu testen. Gehe einfach zu "Run and Debug" in deinem Visual Studio Code und wähle "Debug in Test Tool". Du hast eine lokale Testumgebung auf Port 56150.
Aktuell wird alle 30 Sekunden eine Kartennachricht (“Adaptive Card”) gesendet. Du kannst die Timer-Funktion in notifyTimerTrigger/function.json ändern. Konzentrieren wir uns jedoch auf die HTTP-Trigger-Funktion, damit der Bot antworten kann, wenn wir eine POST-Anfrage an den Bot senden.
In der Datei httpTrigger.ts siehst du, dass der Bot auch eine Adaptive Card sendet. Microsoft bietet eine große Auswahl an UI-Komponenten, um die Antworten deines Bots zu gestalten. Um es einfach zu halten, holen wir uns eine einfache Nachricht. Anstatt target.sendAdaptiveCard verwenden wir einfach target.sendMessage, das einen String-Parameter akzeptiert.
Um es zu testen, sende eine POST-Anfrage an http://localhost:3978/api/notification und voilà: Du kannst sehen, dass der Bot nach jedem Anfrage "Hello World" sendet. Und falls du Daten an den Bot innerhalb des POST-Anfragekörpers senden möchtest, kannst du darauf über das vom Azure Function bereitgestellte Kontextobjekt (context.req.body) zugreifen.